Java 설치 (JDK)
처음에 자바를 접하고 설치할때 여기저기 검색하며 설치했던 경험이 있습니다.
이름도 많고.. 버전도 이것저것 많구요.
이번에는 JDK설치와 환경변수 설정에 대해 알아보겠습니다.
먼저 JDK라는 것을 설치할텐데요.
JDK는 Java Development Kit의 약자로 개발을 위해 필요한 소프트웨어를 뜻합니다.
이전 글에서 포스팅한 Java SE의 표준에 따라 만들어졌습니다.
이 JDK는 Java SE(Standard Edition), Java EE(Enterprise Edition), Java ME(Micro Edition) 이렇게 3가지로 나뉘어져 있습니다!
EE는 기업용, ME는 모바일용, 그리고 SE는 저희가 설치하게 될 버전입니다.
jdk부터 설치하겠습니다.
구글에서 java jdk download라 검색하시면!
Java SE - Downloads~~Oracle 로 나오는 곳 들어가주시구요!
현재 2018년 기준으로 jdk 10버전까지 나왔지만 전 8버전을 설치하겠습니다!
8버전은 저 화면에서 아래로 내리시다보면
이렇게 나오는데 여기서 JDK 아래에 있는 DOWNLOAD 눌러주세요!
(8버전이 특별히 좋다 이런건 아니니 아무거나 설치하시면 됩니당)
전 D:\0java\jdk\8에 설치하겠습니다.
설치가 정상적으로 되었는지 확인하기 위해서
컴퓨터에서 실행 - cmd 를 들어가셔서 java라고 누릅니다
이렇게 나오면 설치가 정상적으로 된겁니다~
그 다음 javac를 누르면 문제가 있다고 나와야해요. 아직 저희가 설정을 안해줬거든요!
(저는 이미 컴퓨터에서 환경변수 설정을 했기에 오류가 안나와서 사진 생략하겠습니다.)
아무튼... 이제 컴퓨터 속성을 눌러서 고급시스템 설정을 누릅니다!
고급 탭에서 환경변수를 눌러주시구요
누르고 나시면 아래 시스템 변수에서 새로만들기 버튼을 누르시고 JAVA_HOME이라는 이름으로 jdk를 설치한 경로를 넣어주세요
jdk를 설치하시고 바로 환경변수 들어가시면 path에 java나 oracle 관련된 디렉토리가 있을텐데 그걸 지우시고 %JAVA_HOME%\BIN; 이렇게 넣어주시면 됩니다.
;까지 넣어주셔야해요
(JAVA_HOME을 설정하는 이유는 자바 버전을 변경할 때 JAVA_HOME만 변경하면 path, classpath 등 다른 것을 변경하지 않아도 되는 편리함과 Java관련 다른 프레임워크를 사용하게 될 때 JAVA_HOME 변수가 필요하기 때문입니다.)
JDK 설치는 여기까지구요.
사진 압박으로 다음 글에서 이어서 작성하겠습니다!


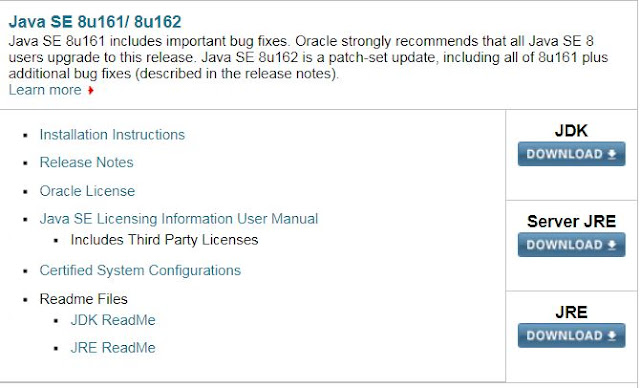










댓글 없음: